« 前 -
バージョン 35/36
(差分) -
次 » -
最新版
松井 玲, 2018/06/20 17:04
【アスリッジ調査手順】
チケット「技術情報 #1682を参照。」
【成果調査_初期設定手順】
チケット「サポート #1576を参照。」
【ドメインとDB名が違うもの一覧】
[domain] →[DB] project-aq →english stop119 →before119 orewall →mywall w_castles →world_castles
【テスト課金の取消】
ASPさん側でテスト登録して、取り消して欲しいという依頼が来ることがある。 ・課金取消 ・DBからの削除 この2つが依頼される。 ただし、1つ目の「課金取消」とは「退会処理」ではない。 docomoのBPサイトで言う「決済取消」 auのシナモン→フレーバーで言う「売上取消」 2つ目の「DBからの削除」も言われたとおりレコード削除をしてはいけない。 ユーザーは入会退会をstatusカラムで管理しているので、statusを2にすれば退会状態になる
【docomo(BPサイト)での取消処理手順】---------------------------------------
※docomoは証明書の関係上、特定のPCで処理をしなければならない! デスクトップに「BPサイト」というショートカットがあるので立ち上げる。 BPサイトのログインIDとパスワードは以下を参照。 ※nas「developer/開発/00_管理」の「【月額サイト】PassWord管理.xlsx」というファイル ※(売り上げ管理)のIDとPWを使う ログインしたら「売上管理(ケータイ払い)」を押下して【売上管理】に遷移。 検索条件の 【サイトID】の末尾に「02~10」までの数字を入力する。 ※検索結果が表示されたらそれ以降のサイトIDは入力しなくてよい 1.「決済番号」に退会させるユーザー様の決済番号を「~」の前後両方とも入力する。 2.「完了処理」のラジオボタンを「取消可能」にチェックを入れる。 3.その後「完了処理」のセルの中にある検索ボタンを押下する。 検索結果が下部に表示されたら 1.退会処理させる決済番号か確認した上で「CHK」にチェックを入れる。 2.チェックを入れたら左下にある「決済終了」ボタンを押下する。 3.アラートが出力されるので「はい」を押下する。 以上で取消処理は終了です。 取消してるか確認方法 1.【検索条件】の「決済日時」に「適当な日付」~「検索する当日の日付」を入力。 ※時間は気にしなくて大丈夫 2.【決済状態】の「すべての決済」を選択していることを確認の上 3.同じセルにある検索ボタンを押下。 【検索結果】が表示されたら 決済状態が「取消済」になっていれば正常に取消されている。
【au(シナモンフレーバー)での取消処理手順】---------------------------------------
一人のユーザーさんに共通するカラム名が「OPENID」。 ユーザーさんの〇月の決済に関するカラム名が「決算番号」。 なので取消処理(返金)をする際は、「決済番号」がわからないと処理が出来ない。 Cinnamon(シナモンフレーバー)はどのPCからでもログインできる。 ※nas「developer/開発/00_管理」の「【月額サイト】PassWord管理.xlsx」というファイル ※(au)のIDとPWを使う 上のタブの「決済情報」を押下する。 下記3項目を入力する。 「決済番号」・「ステータス」←すべて選択・「支払方法」←すべて選択 入力したら「検索」を押下する。 検索結果が表示されたら、詳細リンクをクリックする。 右下のアクションが「売上取消」になっているか確認したら 「処理内容確認」ボタンを押下する。 詳細ページで変更後ステータスが「売上取消」になっていたら処理完了。
【docomo(BPサイト)での退会処理手順】---------------------------------------
※docomoは証明書の関係上、特定のPCで処理をしなければならない! デスクトップに「BPサイト」というショートカットがあるので立ち上げる。 BPサイトのログインIDとパスワードは以下を参照。 ※nas「developer/開発/00_管理」の「【月額サイト】PassWord管理.xlsx」というファイル ※(売り上げ管理)のIDとPWを使う ログインしたら「売上管理(ケータイ払い)」を押下して【売上管理】に遷移。 検索条件の 【サイトID】の末尾に「02~10」までの数字を入力する。 ※検索結果が表示されたらそれ以降のサイトIDは入力しなくてよい 1.「決済番号」に退会させるユーザー様の決済番号を「~」の前後両方とも入力する。 2.「完了処理」のラジオボタンを「終了可能」にチェックを入れる。 3.その後「完了処理」のセルの中にある検索ボタンを押下する。 検索結果が下部に表示されたら 1.退会処理させる決済番号か確認した上で「CHK」にチェックを入れる。 2.チェックを入れたら左下にある「決済終了」ボタンを押下する。 3.アラートが出力されるので「はい」を押下する。 以上で退会処理は終了です。 退会してるか確認方法 1.【検索条件】の「決済日時」に「適当な日付」~「検索する当日の日付」を入力。 ※時間は気にしなくて大丈夫 2.【決済状態】の「すべての決済」を選択していることを確認の上 3.同じセルにある検索ボタンを押下。 【検索結果】が表示されたら 継続状態が「終了受付済」になっていれば正常に退会されている。
【au(シナモンフレーバー)での退会処理手順】---------------------------------------
PWは更新する場合、ih171211のような形で、更新日にする。 Cinnamon ↓ FLAVOR ID18347(かんたん決済/au) (※ポップアップ別ウィンドウで開くのでブロックしないように注意) 【退会処理】 「継続課金IDの取得作業」 決済情報処理 ↓ 決済情報処理検索 ↓ 決済番号で検索 (※条件は「ステータス」「支払方法」の2項目をすべて選んでおくのが無難) ↓ 該当データの★OpenID★を保管(コピペしておく) 継続課金処理 ↓ 「有効継続課金リストを取得」を押す ↓ 30秒くらい待機 ↓ 「更新」を押す ↓ 新しく作られたzipファイルをダウンロードする ↓ 先程保管した、★OpenID★を検索にかけて、該当データの★継続課金ID★を取得する 「退会処理作業」 提出用CSVを禿丸エディタ、メモ帳等で開く (※Excelで開いて編集すると上手くいかないらしい) ↓ 0〜の部分に、0を残したまま先程の★継続課金ID★をペーストする ↓ 作成したCSVを管理しやすいようにih01_171213のような年月日が分かる形で名前を付け保存する 継続課金処理ページ ↓ 「継続課金ユーザリストのアップロードを行います。ファイルを選択」から作成してCSVをアップロードする ↓ 「ステータス 削除」であることを確認 ↓ 「処理実行」ボタンを押す
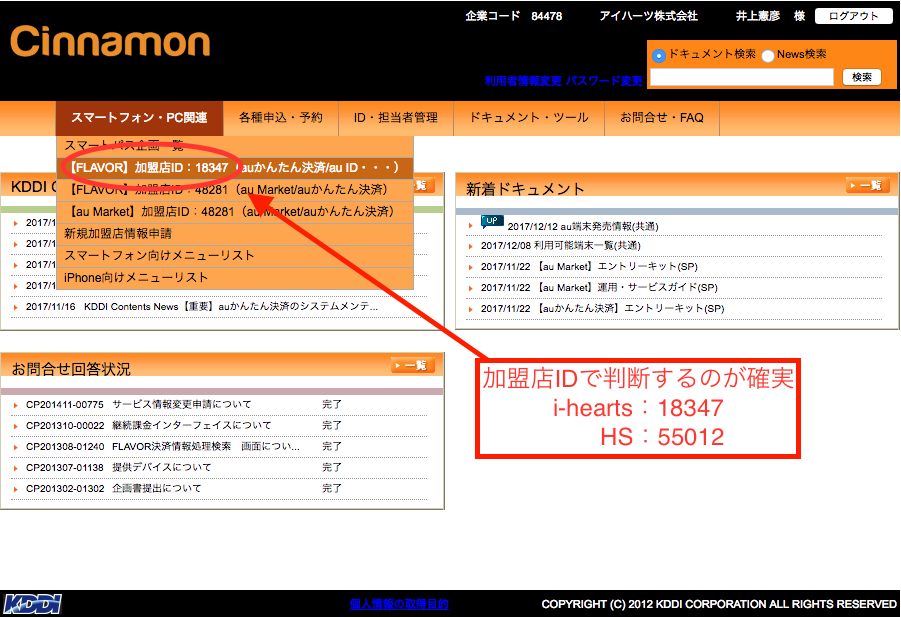
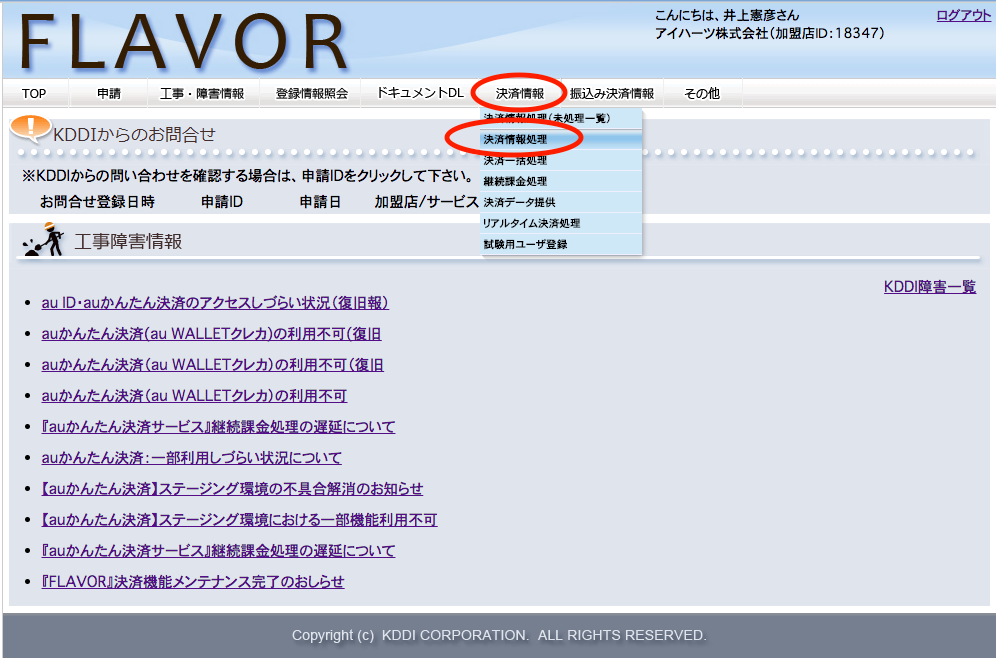
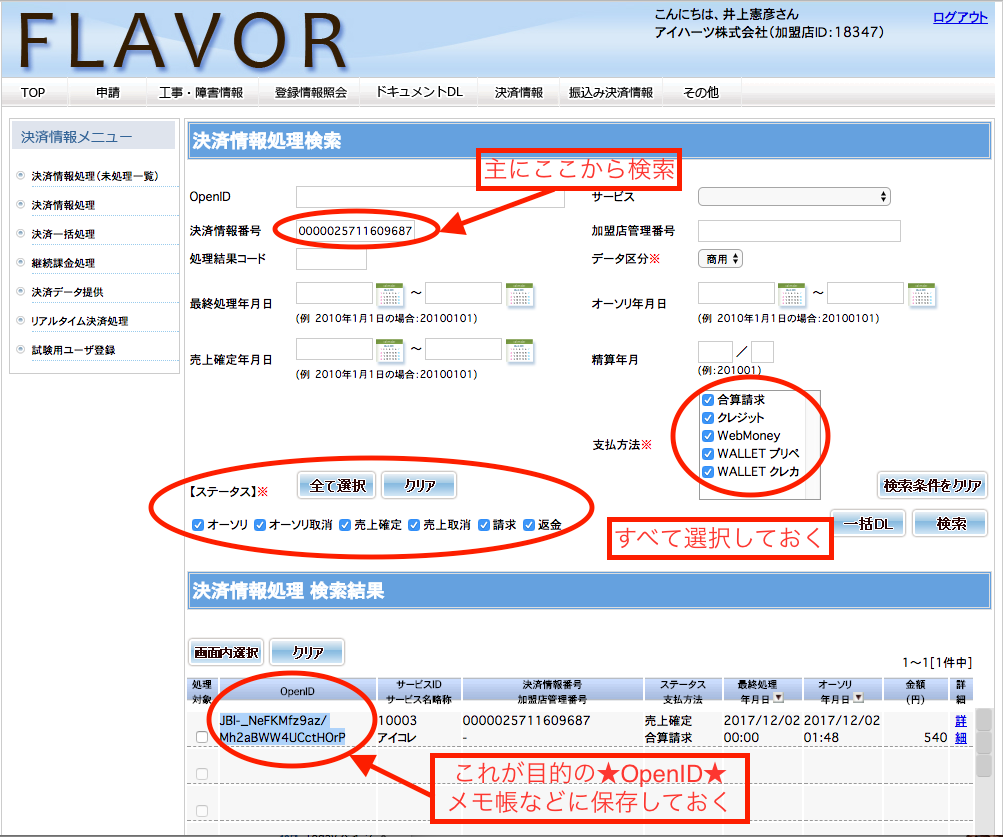

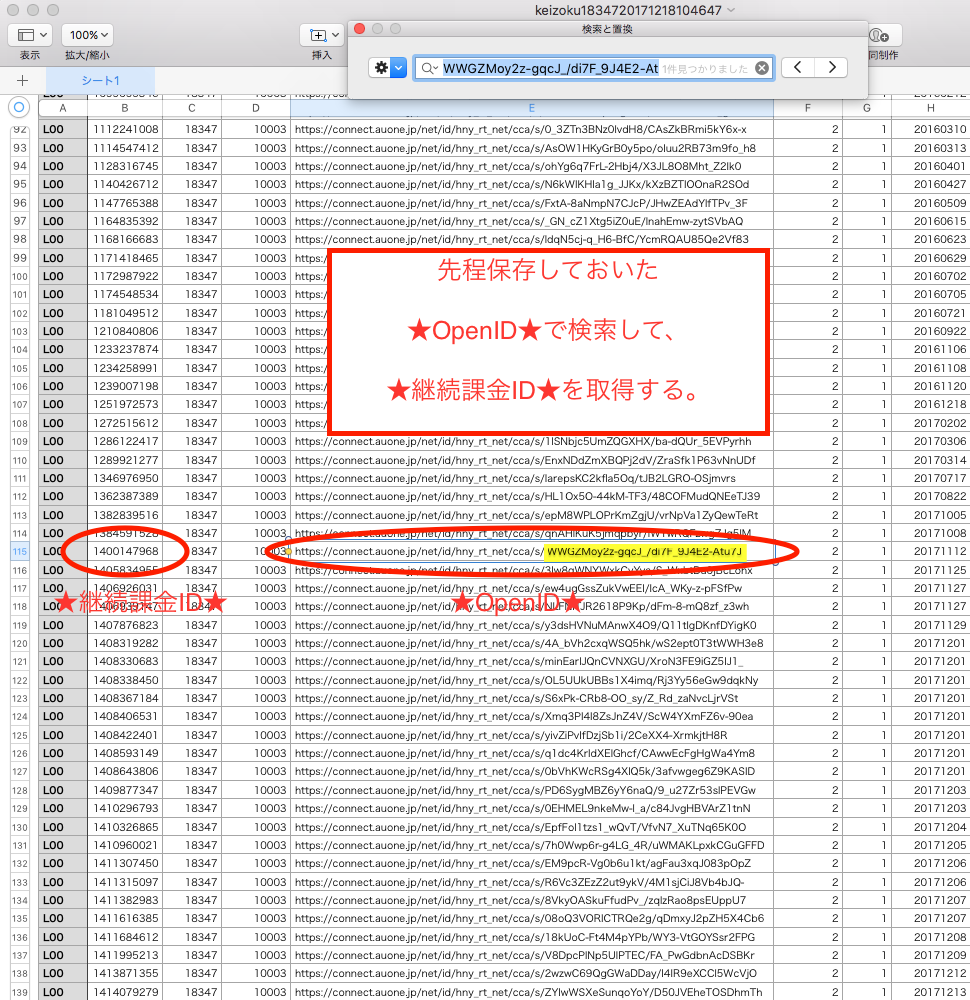


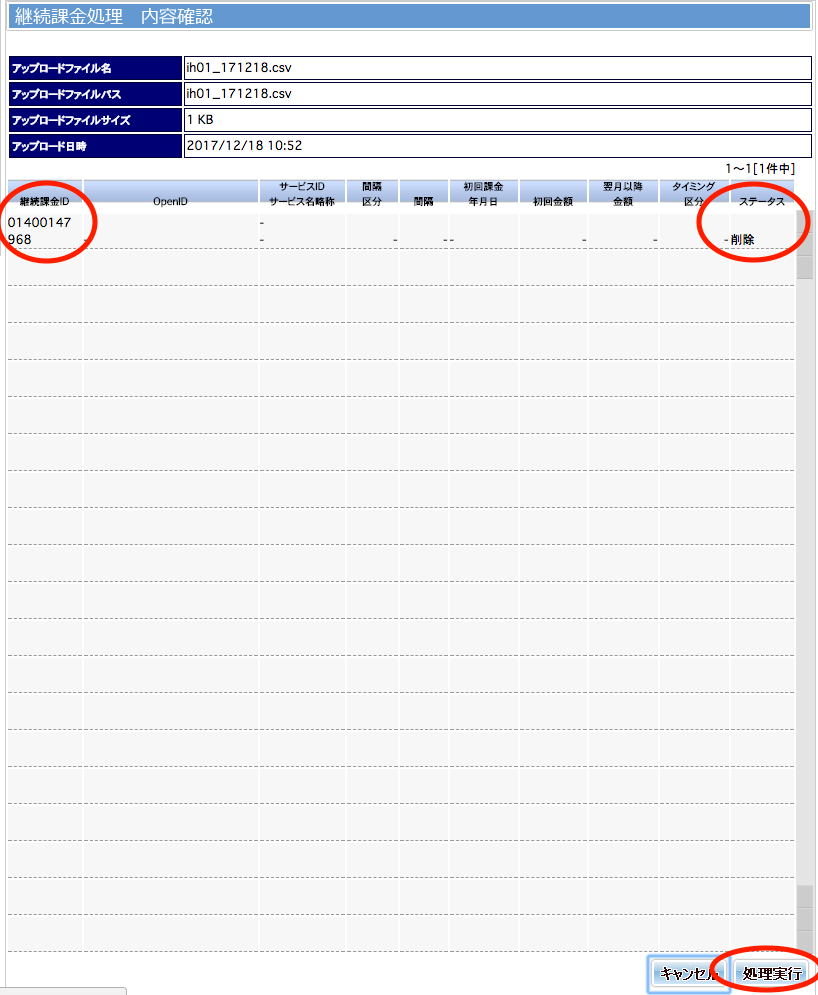

【au_支払通知書発行手順】---------------------------------------
以下サイトにログインする。 https://cinnamon.kddi.com/ ログインID・パスワードは nas「developer/開発/00_管理」の「【月額サイト】PassWord管理.xlsx」というファイル名を参照。 「Cinnamon」というサイトを立ち上げる。 「スマートフォン・PC関連」→「【FLAVOR】加盟店ID:*****(auかんたん決済/au ID・・・)」を押下。 ※【FLAVOR】は2種類あるので注意! ※通知書を発行して金額が0円ならばもう一つの方を使う 「FLAVOR」というサイトが立ち上がる。 ・「振込み決済情報」→「振込み請求情報照会」を押下。 「振込み請求情報照会」画面が立ち上がる。 プルダウンの中身を以下のようにする。 帳票種別:「お支払通知書」 ファイルフォーマット:「PDF」 基準年月(FROM):「発行する年月」 基準年月(TO):「発行する年月」 以上4項目を設定したら「検索」ボタンを押下。 検索結果がページ下部に表示されたら、チェックボックスにレ点を入れて 右下のダウンロードボタンを押下。 ダウンロードしたPDFファイルをアイハーツの場合3部エイチエスの場合2部、印刷する。 印刷設定「白黒、A4」 ◆アイハーツの場合 2018/04~ "nasのallusersの「\09_営業_月次確定データ\第〇期_月次営業データ\〇〇〇〇_〇〇月次_営業データ」にある、「⑤〇〇〇〇_〇〇月次_開発_売上・原価支払_〇〇〇〇_〇〇_〇〇.xlsx」に記載する。" ・記載の仕方 グロス 支払金額「合計」の金額と支払通知書の金額が合うように、「本体金額」を記載する。 理由→「本体金額」は税抜の金額で「合計」は税込の金額な為 ※auの場合は営業の方で計上する金額を引いた額を記載する。 印刷した支払通知書を1部は嶋田さんに渡す。 もう1部は矢野さんの右の棚に「月額サイト【アイハーツ】」にパンチで穴をあけてファイリングする。 もう1部は月末に3キャリアまとめて安部さんに渡す。 ~2018/03 1部は安部さんに渡す。 もう1部は矢野さんの右の棚に「月額サイト【アイハーツ】」にパンチで穴をあけてファイリングする。 ◆エイチエスの場合 1部は月末にひと月分まとめてみきさんに提出「クリアファイルはキャビネットの一番下にある。」 もう1部は矢野さんの右の棚に「月額サイト【HS】」にパンチで穴をあけてファイリングする。 ※終了後、必ずログアウトする事(キャッシュがバグを生むことがあるため) 以上終了。
【docomo_支払通知書発行手順】---------------------------------------
以下サイトにログインする。 https://www.docomo-bp-site.ne.jp/bpsite/html/GBAAGW004.html ログインID・パスワードは nas「developer/開発/00_管理」の「【月額サイト】PassWord管理.xlsx」というファイル名を参照。 ※IDとパスワードを3回以上間違えるとアカウントがロックされるので注意!! ※ロックされたらBPサイトの担当者に電話してロックを解除してもらう。(この電話の時にBPログインIDが必要になる。ロックを解除してもらったら初期パスワードでログインになる。 「BPサイト」を立ち上げる。 「支払額通知書」を押下。 遷移したら検索条件の「共通検索条件」の対象年月を発行する年月に変更。 右下の「検索」ボタンを押下。 そしたら、検索結果が表示される。 対象月を確認したうえでチェックボックスにレ点を入れて「一括ダウンロード(PDF)」ボタンを押下する。 ダウンロードしたPDFファイルをアイハーツの場合3部エイチエスの場合2部、印刷する。 印刷設定「白黒、A4」 ◆アイハーツの場合 2018/04~ "nasのallusersの「\09_営業_月次確定データ\第〇期_月次営業データ\〇〇〇〇_〇〇月次_営業データ」にある、「⑤〇〇〇〇_〇〇月次_開発_売上・原価支払_〇〇〇〇_〇〇_〇〇.xlsx」に記載する。" ・記載の仕方 グロス 支払金額「合計」の金額と支払通知書の金額が合うように、「本体金額」を記載する。 理由→「本体金額」は税抜の金額で「合計」は税込の金額な為 ※auの場合は営業の方で計上する金額を引いた額を記載する。 印刷した支払通知書を1部は嶋田さんに渡す。 もう1部は矢野さんの右の棚に「月額サイト【アイハーツ】」にパンチで穴をあけてファイリングする。 もう1部は月末に3キャリアまとめて安部さんに渡す。 ~2018/03 1部は安部さんに渡す。 もう1部は矢野さんの右の棚に「月額サイト【アイハーツ】」にパンチで穴をあけてファイリングする。 ◆エイチエスの場合 1部は月末にひと月分まとめてみきさんに提出「クリアファイルはキャビネットの一番下にある。」 もう1部は矢野さんの右の棚に「月額サイト【HS】」にパンチで穴をあけてファイリングする。 ※終了後、必ずログアウトする事(キャッシュがバグを生むことがあるため) 以上終了。
【Softbank_支払通知書発行手順】---------------------------------------
以下サイトにログインする。 https://cp-paymentinfo-web.mb.softbank.jp/report/SLPBWA510Report.do 「支払通知閲覧システム」というサイトを立ち上げる。 「ワンタイムパスワード発行はこちら」を押下する。 「プロバイダー識別子」・「経理担当者E-MAIL」の2項目を入力する。 ※nas「developer/開発/00_管理」の「【月額サイト】PassWord管理.xlsx」というファイル名を参照。 「経理担当者E-MAIL」宛にワンタイムパスワードのメールが送られる。 ※ワンタイムパスワードは5分間有効なので注意! ※一度でも入力を間違えるとワンタイムパスワード発行からやり直し 右下の「選択」ボタンを押下する。 発行したい年月のPDFのチェックボックスにレ点を入れる。 ZIP用パスワードに適当なPWを入力する。 ※このあとの解凍で必要になる。 「確認」ボタン押下する。 「ダウンロード開始」ボタンを押下する。 ダウンロードしたPDFファイルをアイハーツの場合3部エイチエスの場合2部、印刷する。 印刷設定「白黒、A4」 ◆アイハーツの場合 2018/04~ "nasのallusersの「\09_営業_月次確定データ\第〇期_月次営業データ\〇〇〇〇_〇〇月次_営業データ」にある、「⑤〇〇〇〇_〇〇月次_開発_売上・原価支払_〇〇〇〇_〇〇_〇〇.xlsx」に記載する。" ・記載の仕方 グロス 支払金額「合計」の金額と支払通知書の金額が合うように、「本体金額」を記載する。 理由→「本体金額」は税抜の金額で「合計」は税込の金額な為 ※auの場合は営業の方で計上する金額を引いた額を記載する。 印刷した支払通知書を1部は嶋田さんに渡す。 もう1部は矢野さんの右の棚に「月額サイト【アイハーツ】」にパンチで穴をあけてファイリングする。 もう1部は月末に3キャリアまとめて安部さんに渡す。 ~2018/03 1部は安部さんに渡す。 もう1部は矢野さんの右の棚に「月額サイト【アイハーツ】」にパンチで穴をあけてファイリングする。 ◆エイチエスの場合 1部は月末にひと月分まとめてみきさんに提出「クリアファイルはキャビネットの一番下にある。」 もう1部は矢野さんの右の棚に「月額サイト【HS】」にパンチで穴をあけてファイリングする。 ※終了後、必ずログアウトする事(キャッシュがバグを生むことがあるため) 以上終了。
【ベスクリdocomoCSVダウンロード手順】---------------------------------------
docomoにCSVの出力依頼をして次の日にCSVをBPサイトからダウンロードする手順です。 アイハーツ名義サイト ・家族デコメ サイトID「00073386702」 ・my-wall~俺の壁紙~ サイトID「00073386703」 ・相性コレクション サイトID「00073386704」 エイチエス名義サイト ・歴史デコメ サイトID「00073391702」 ・Dr.スタンプちゃん サイトID「00073391704」 〇一日目 docomoのBPサイトにログインしたら 「売上管理(ケータイ払い)」を押下。 【売上管理】ページで サイトIDを入力して「決済状態」の検索ボタンを押下する。 サイト名が表示されるのでCSV出力を行うサイトかどうか確認する。 CSV出力を行うサイトだったら右下の「CSV作成予約」から日付を選んで 「CSV作成予約」を押下する。 上記の5サイトでCSV作成予約を行う。 〇二日目 docomoのBPサイトにログインしたら 「ファイルダウンロード」を押下。 「ケータイ払い 売上管理抽出データファイル」を押下。 下記の2項目を入力したら右下の「検索」を押下。 項目「サイトID」・項目「ファイル作成年月日」 検索フォームの下に検索結果が表示されるので チェックボックスを選択して「一括ダウンロード(CSV)」を押下する。 上記の5サイトで行う。 二日目が終わったら。(2018年6月15日現在 メールにダウンロードしたCSVデータを添付して下記の2名に送る。 宛先「shimada@i-hearts.jp」 宛先「matsuki@i-hearts.jp」